Serial Data In Arduino
Posted by admin- in Home -25/09/17Seeing Sensors How to visualize and save Arduino sensed data. Sometimes when youre prototyping a project its nice to see whats going on with your sensors or variables in your code. Sure you can watch analog. Read values scroll at warp speed on your Arduino Serial Monitor, but what if you want to save that data Or look at a graph you make in real time instead of numbers Maybe you want to do some self tracking and visualize your Fitbit stats, or compare two different light sensors or force sensing resistors In this class Ill demonstrate two workflows that help us do thisThe Basics. Check out the Analog In lab. Using this code. int sensor. Pin A0 analog input pin to hook the sensor to. Nope. Tried that. Its almost the opposite problem the graph is almost getting no data at all. Some other examples I try and the coding is almost the same. Serial monitor of Arduino is a very useful feature. Serial monitor is used to see receive data, send data,print data and so on. Serial monitor is connected to the. Ive been playing with the Arduino sleep modes and i wanted to be able to wake up from the sleep when receiving data on the serial port. Mainly, because in my. Since we need quite a bit of RAM to decode the photos, well be using Arduino Mega. Also, theres an added bonus in the form of four separate hardware serial. 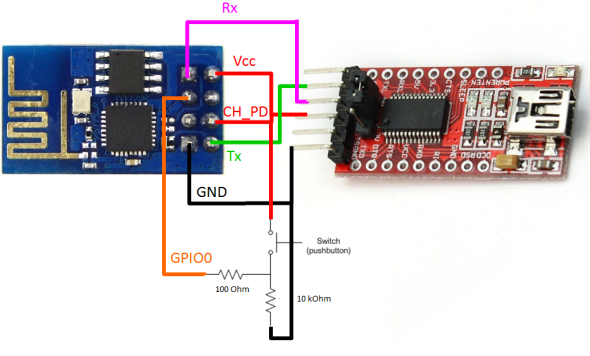

 This post continues from Arduino and Visual Basic Part 1 Receiving Data From the Arduino. In the previous post we received a stream of data from the Arduino and.
This post continues from Arduino and Visual Basic Part 1 Receiving Data From the Arduino. In the previous post we received a stream of data from the Arduino and.  Value 0 variable to store the value coming from the sensor. Serial. begin9. 60. Value analog. Readsensor. Pin read the value from the sensor. Serial. printlnsensor. Value print value to Serial Monitor. With a potentiometer or other sensor hooked up to analog pin 0, you should be able to click the magnifying glass icon on the top right of the Arduino screen and see something like this Graphing Serial Data in Processing. Okay so now you have data streaming in from your Arduino through your USB cable, and can see the values on the Serial Monitor. But unless you have Matrix like visual skillz, these streaming numbers might be hard to keep track of. The next step is to use another program called Processing to visualize this data. Check out step 4 of the Serial Out Lab. Load this code onto the Arduino. Pin A0 analog input pin to hook the sensor to. Pin4 read the value from the sensor. Serial. writesensor. Value print bytes to serial. Then use this code in Processing. Pos 0 horizontal position of the graph. Pos 0 vertical position of the graph. Serial my. Port The serial port. Width, Height window size. List all the available serial ports. Serial. list. String port. Name Serial. list0. Port new Serialthis, port. Name, 9. 60. 0. backgroundEDA4. A8. D9. A7. linex. Pos, height, x. Pos, y. Pos x. 1,y. Origin located at top left corner. Pos width. Event Serial my. Port. get the byte. Byte my. Port. read. Byte. y. Pos height in. Byte. If everything goes well, you should get a quickly scrolling graph that looks something like this Saving Data with Cool. Term and Graphing with Excel or Open. OfficeGoogle Docs equivalentSweetNow you can see the numbers coming through the serial port in two different ways. Suppose you want to save that data to visualize, use as an outline for a laser cut data guru trophy, compare sensors, etc. One of the easiest ways to do this is through Cool. Term. Check out step 3 of the Serial Out lab. Now upload this code to the Arduino. Pin A0 analog input pin to hook the sensor to. Value 0 variable to store the value coming from the sensor. Serial. begin9. 60. Value analog. Readsensor. Pin read the value from the sensor. Serial. printmillis print the time in milliseconds since the program started. Serial. print,. Serial. printlnsensor. Value print to serial. Notice were printing two values separated by a comma. This will come in handy in a minute. Now open Cool. Term, and you should see something like this Big deal, rightSame thing as on the Arduino Serial Monitor pretty much, right Well as far as the viewer goes, youre pretty much right. However, Cool. Term has a built in function to allow you to save data to a text file that we can open up later in a dozen different programs to have a look. While your data is scrolling past, navigate to Connections Capture to Textfile Start like this Note the short cut keys. After you start, a screen will pop up asking you where and how to save the file. Just choose the defaults for now the timestamp in the file name is super helpful. After you start, do something interesting to your sensor twist the potentiometer, cover the light sensor, etc. Okay Now, open Excel or your spreadsheet program of choice Open. Office Calc, Google Spreadsheet, etc. they will have similar workflows. Im on Excel 2. 00. Windows 7 machine, fyi. Go through the motions to open the txt file you just created note you may have to make sure All Files is selected in the drop down menu shown on the bottom right of the screenshot below, or youll only see. Excel will be a little confused at first as to why youre opening a txt file, so it will make you go through a few steps. The first one looks like this Just leave the defaults and hit next. On this screen, check the box next to Comma as shown below Then click on Finish. If everything worked out, you should now be looking at two columns of data neatly separated where the comma used to be. Score Almost done. Now, lets graph this data. Highlight columns A and B, then choose Insert Scatter Scatter with Smooth Lines This will insert a graph into your spreadsheet and look something like this DONE Now you can save it, add a title, label your axes, whatever you want. And you have a digital diary of what was going on at a particular moment in time with your sensor.
Value 0 variable to store the value coming from the sensor. Serial. begin9. 60. Value analog. Readsensor. Pin read the value from the sensor. Serial. printlnsensor. Value print value to Serial Monitor. With a potentiometer or other sensor hooked up to analog pin 0, you should be able to click the magnifying glass icon on the top right of the Arduino screen and see something like this Graphing Serial Data in Processing. Okay so now you have data streaming in from your Arduino through your USB cable, and can see the values on the Serial Monitor. But unless you have Matrix like visual skillz, these streaming numbers might be hard to keep track of. The next step is to use another program called Processing to visualize this data. Check out step 4 of the Serial Out Lab. Load this code onto the Arduino. Pin A0 analog input pin to hook the sensor to. Pin4 read the value from the sensor. Serial. writesensor. Value print bytes to serial. Then use this code in Processing. Pos 0 horizontal position of the graph. Pos 0 vertical position of the graph. Serial my. Port The serial port. Width, Height window size. List all the available serial ports. Serial. list. String port. Name Serial. list0. Port new Serialthis, port. Name, 9. 60. 0. backgroundEDA4. A8. D9. A7. linex. Pos, height, x. Pos, y. Pos x. 1,y. Origin located at top left corner. Pos width. Event Serial my. Port. get the byte. Byte my. Port. read. Byte. y. Pos height in. Byte. If everything goes well, you should get a quickly scrolling graph that looks something like this Saving Data with Cool. Term and Graphing with Excel or Open. OfficeGoogle Docs equivalentSweetNow you can see the numbers coming through the serial port in two different ways. Suppose you want to save that data to visualize, use as an outline for a laser cut data guru trophy, compare sensors, etc. One of the easiest ways to do this is through Cool. Term. Check out step 3 of the Serial Out lab. Now upload this code to the Arduino. Pin A0 analog input pin to hook the sensor to. Value 0 variable to store the value coming from the sensor. Serial. begin9. 60. Value analog. Readsensor. Pin read the value from the sensor. Serial. printmillis print the time in milliseconds since the program started. Serial. print,. Serial. printlnsensor. Value print to serial. Notice were printing two values separated by a comma. This will come in handy in a minute. Now open Cool. Term, and you should see something like this Big deal, rightSame thing as on the Arduino Serial Monitor pretty much, right Well as far as the viewer goes, youre pretty much right. However, Cool. Term has a built in function to allow you to save data to a text file that we can open up later in a dozen different programs to have a look. While your data is scrolling past, navigate to Connections Capture to Textfile Start like this Note the short cut keys. After you start, a screen will pop up asking you where and how to save the file. Just choose the defaults for now the timestamp in the file name is super helpful. After you start, do something interesting to your sensor twist the potentiometer, cover the light sensor, etc. Okay Now, open Excel or your spreadsheet program of choice Open. Office Calc, Google Spreadsheet, etc. they will have similar workflows. Im on Excel 2. 00. Windows 7 machine, fyi. Go through the motions to open the txt file you just created note you may have to make sure All Files is selected in the drop down menu shown on the bottom right of the screenshot below, or youll only see. Excel will be a little confused at first as to why youre opening a txt file, so it will make you go through a few steps. The first one looks like this Just leave the defaults and hit next. On this screen, check the box next to Comma as shown below Then click on Finish. If everything worked out, you should now be looking at two columns of data neatly separated where the comma used to be. Score Almost done. Now, lets graph this data. Highlight columns A and B, then choose Insert Scatter Scatter with Smooth Lines This will insert a graph into your spreadsheet and look something like this DONE Now you can save it, add a title, label your axes, whatever you want. And you have a digital diary of what was going on at a particular moment in time with your sensor.